Este tutorial tem como objetivo configurar controladores Fortinet para funcionamento com o Mambo WiFi.
A utilização de um software para fazer a gestão de WiFi Hotspots pode trazer inúmeras vantagens para negócios que possuem uma rede Wi-Fi para uso de visitantes, clientes ou colaboradores. Se você ainda não se está ciente disso, vale a pena descobrir, e você pode ler mais sobre o assunto aqui. No entanto, se este artigo foi encontrado em busca de informações específicas sobre o Mambo WiFi Hotspot, pode-se considerar que você já está um passo à frente nessa jornada. Vamos lá!
A seguir, será apresentado um guia técnico completo e didático sobre como configurar um equipamento FortiGate com o Mambo WiFi Hotspot. Portanto, tenha seu roteador em mãos e siga o passo a passo para colocá-lo em funcionamento!
Do que você precisa para configurar o Mambo WiFi Hotspot com um equipamento FortiGate:
- Possuir Internet configurada no FortiGate
- Possuir as interfaces devidamente configuradas
- Radius accounting precisa estar habilitado para múltiplos servidores. Clique aqui para ver o artigo da Fortinet sobre o assunto
- Recomendado utilizar Antenas FortiAP conectadas ao FortiGate (outros fabricantes não funcionam corretamente caso a versão do FortiGate seja igual ou inferior à 6.2)
- Licença do Mambo WiFi Hotspot
Configuração: Passo a Passo
1- Vá até User & Device > Autentication > RADIUS Servers, e crie um novo servidor RADIUS:
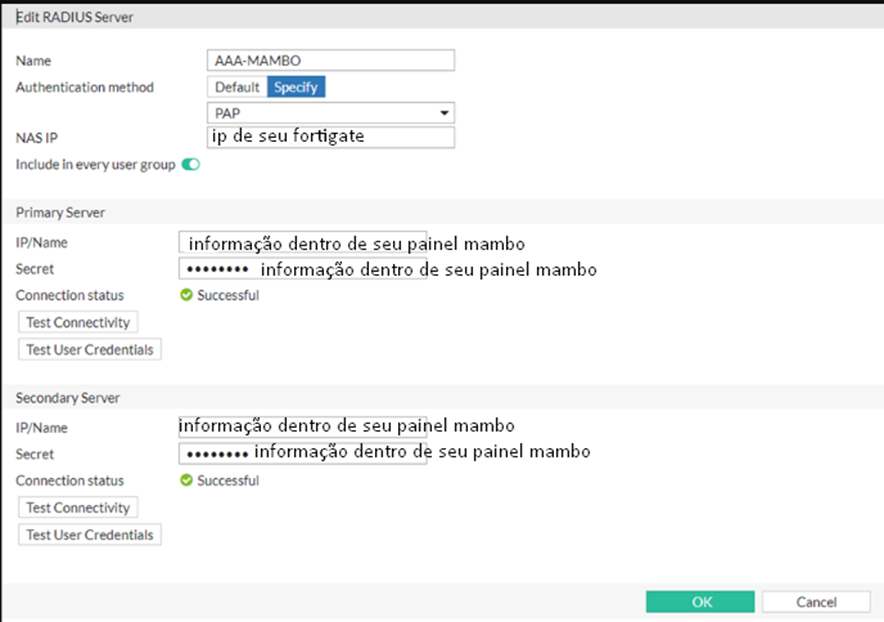
2- Vá até User & Device > User > User Groups e defina um grupo de usuário RADIUS:
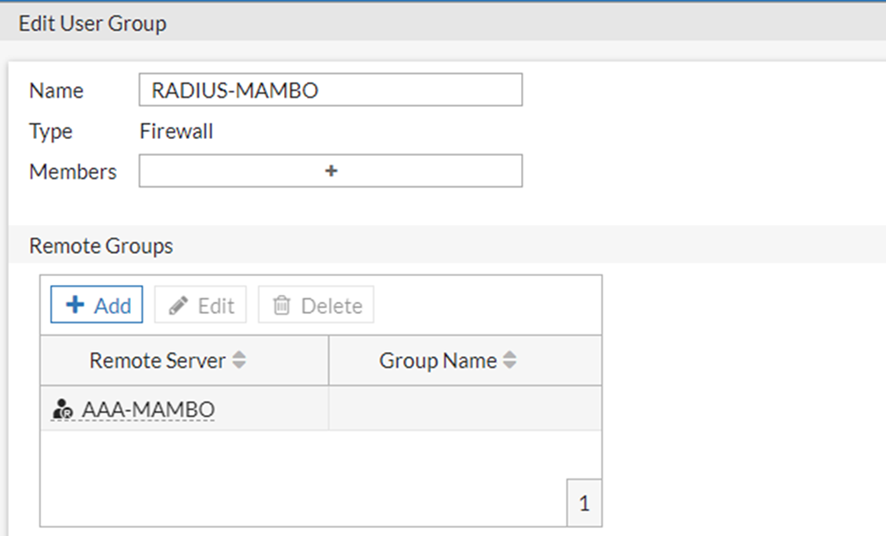
3- Vá até Policy & Objects > Addresses > E crie algumas entradas:
Os endereços são:
FQDN -> o url de seu painel, ex: seupainel.mambowifi.com
uploads.mambowifi.com
IP: os dois IPs dos servidores de RADIUS
OBS: todas essas informações estão dentro de seu PAINEL ADMINISTRATIVO
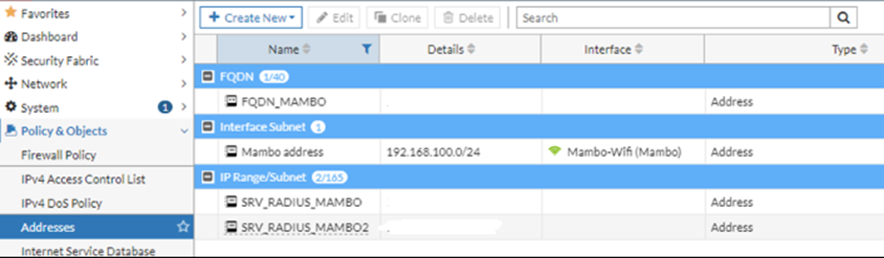
4- Vá até Policy & Objects > IPv4 Policies > E crie uma entrada que será seu Walled Garden:
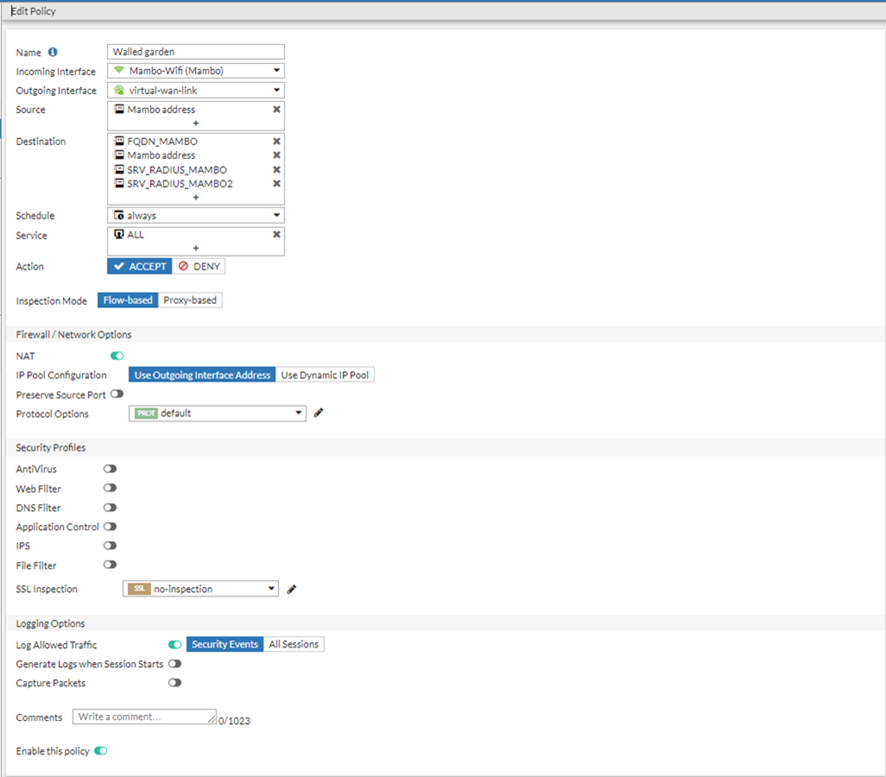
Selecione os destinos que foram criados no passo anterior e siga conforme o print acima.
5- Vá até WiFi Controller > WiFi Network > Crie um SSID e deixe igual abaixo, mudando somente o SSID e as configurações de rede se assim for necessário:
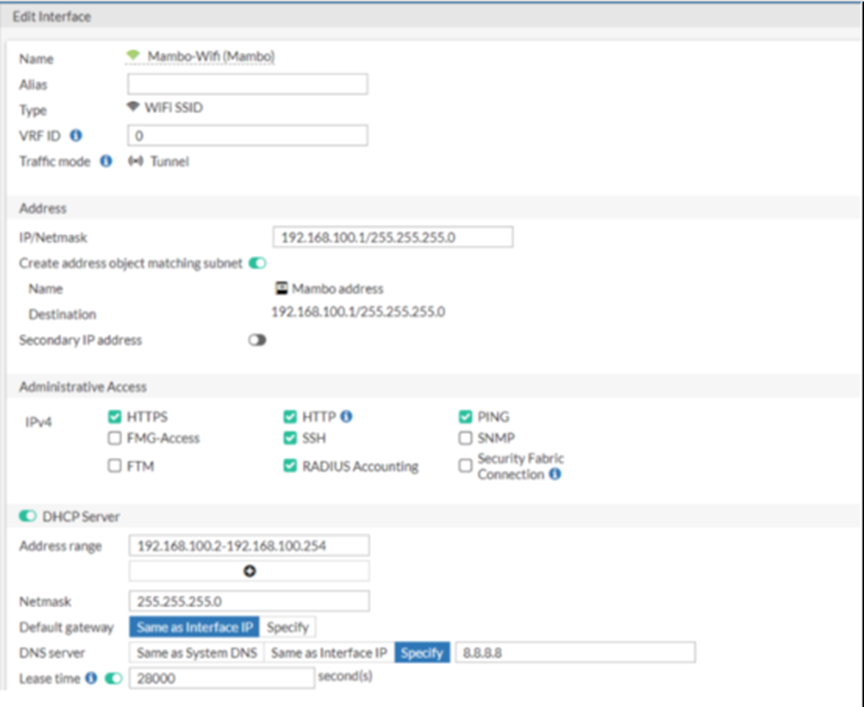
Em Security Mode Settings, aplique as configurações abaixo conforme o URL de seu painel:
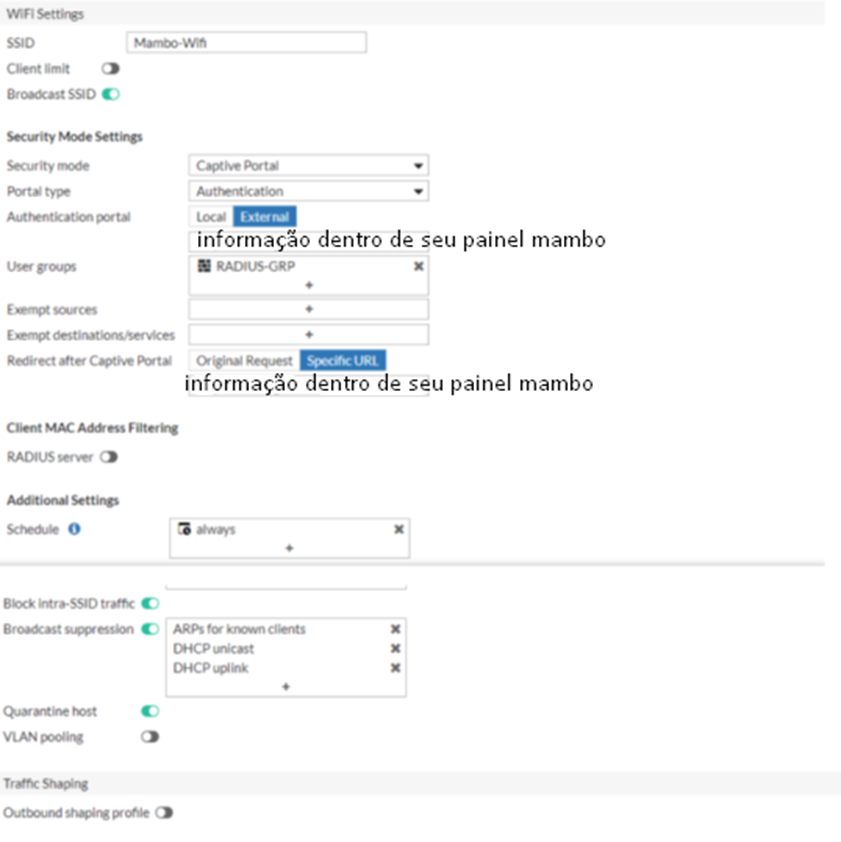
OBSERVAÇÃO: Caso aconteça um erro como “err aborted” OU relativos, adicione o grupo de FQDN, Radius etc dentro de “Exempt destionation/services”, liberando os endereços e IPS.
A opção “address group” no FortiGate, que estava explicitamente localizada na versão 6.2, conforme mostrado na documentação acima, agora está no mesmo local: SSIDs -> security mode -> selecione a opção de autenticação externa.
Authentication Portal e Redirect after Captive estão dentro de seu painel, em pontos de acesso.
6- Configure para que os endereços mambowifi tenham acesso livre, tanto de saída e entrada, além das portas 1812 e 1813 para o servidor Radius.
7 – Vamos aplicar comandos na CLI do Fortigate, ou seja, acesse via SSH/telnet:
Aplique os seguintes comandos:
config user radius
edit “Radius-Mambo”
set server 168.138.229.153
set secret ENC wide$123
set acct-interim-interval 600
set auth-type pap
config accounting-server
edit 1
set status enable
set server 168.138.229.153
set secret wide$123
set port 1813
next
edit
set status enable
set server 168.138.226.107
set secret wide$123
set port 1813
next
end
next
end
Atualize sempre o fortigate para a última versão antes de iniciar o manual.
Pronto! Seu equipamento está configurado e funcionando com o sistema Mambo WiFi.
Ainda não é cliente Mambo? Veja os motivos para escolher a solução para WiFi Hotpots e Captive Portal da Mambo para o seu negócio.
Conheça o software em detalhes e entenda tudo que ele é capaz de fazer pela sua empresa e seus clientes: acesse a página oficial do produto e explore os recursos e add-ons disponíveis.





